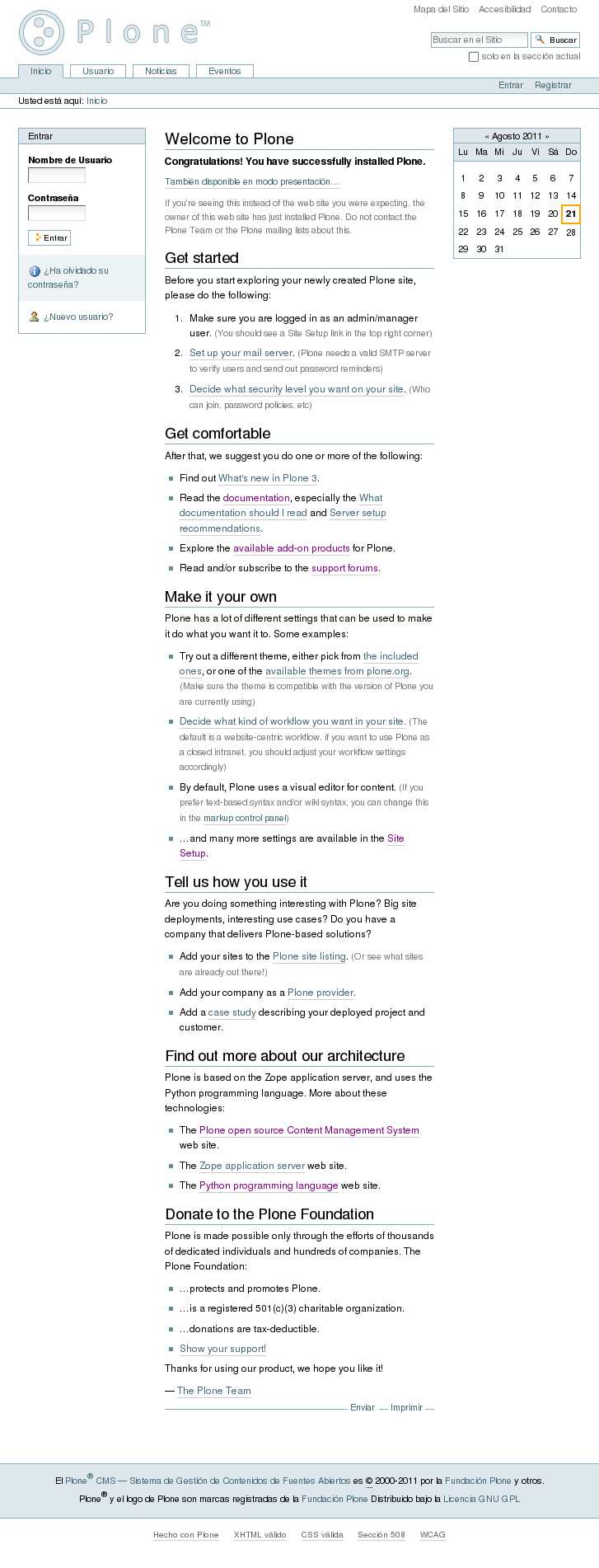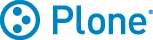3. Cuentas y roles de usuarios en Plone¶
Los elementos básicos al usar una cuenta de un sitio web Plone, distinción entre un usuario anónimo y registrado y la descripción de los roles de usuario.
Los sitios construidos sobre Plone son muy diversos: sitios personales, sitios de comunidades, organizaciones o negocios con cientos de usuario. Cada persona que agrega contenido a un sitio Plone debe tener su propia cuenta de usuario. Una cuenta de usuario esta compuesta de un nombre de usuario y una contraseña. Algunos sitios Plone permiten que sus visitantes creen sus propias cuentas mediante el enlace Registrar y un formulario que requiere información de usuario elemental. Otros sitios poseen cuentas que son creadas por administradores, en cuyo caso las personas suelen recibir mensajes de correo electrónico con los detalles de la cuenta de usuario.
Una vez creada la cuenta de usuario Plone, esta le permite a una persona acceder al área de administración de contenido ingresando su nombre y contraseña. Las contraseñas son sensibles a mayúsculas y minúsculas. Esto significa que hay que prestar atención al momento de escribir la contraseña porque no es lo mismo escribir una letra en mayúscula o minúscula. Por ejemplo, si la contraseña es xcFGt6v hay que escribirla exactamente de ese modo, caso contrario no se podrá lograr el acceso. En general se recomienda emplear contraseñas que tengan distintos caracteres sobre contraseñas como “raccoon” o “boardwalk” porque son mas complejas de descubrir y por lo tanto son mas seguras.
3.3. Actividad web autenticada (registrado)¶
Usted puede estar familiarizado con el modo autenticado, por ejemplo, es el que emplea el sitio web de un banco, tarjeta de crédito, o cualquier otro sitio web que requiere una cuenta de usuario. El sitio web de un banco permite ver información sobre su cuenta, llenar formularios, transferir fondos y otras acciones, siempre y cuando haya iniciado sesión. Un sitio Plone no es muy diferente, con la diferencia que se pueden hacer cosas mas sofisticadas. Observe la siguiente imagen, el usuario “John Smith” ha iniciado su sesión. Cerca de la parte superior derecha usted puede ver enlaces para el nombre John Smith y salir de la sesión. Otra diferencia importante posterior al inicio de sesión – sobre el cuerpo principal ahora aparece un encabezado verde con pestañas. Estas pestañas aparecen cuando un usuario tiene suficientes privilegios para modificar un área del sitio web. John Smith tiene los permisos para cambiar esta área principal. Las pestañas en el encabezado verde para el área principal variaran un poco, pero usted puede contar con que se parece a una interfaz con pestañas de este color verde particular. En la siguiente figura, el usuario John Smith ha iniciado sesión dentro de un nuevo sitio web Plone: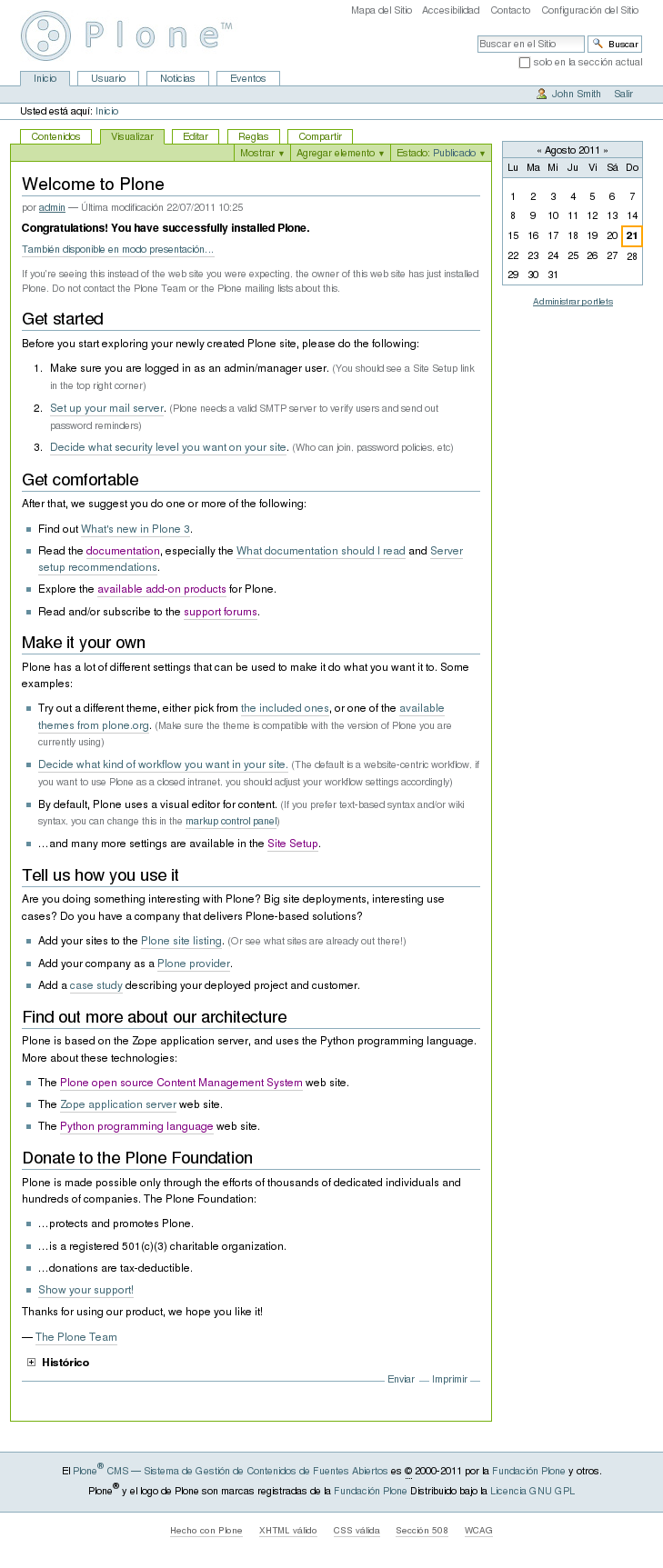
3.4. Roles de usuario¶
La distinción entre los diferentes roles de usuarios es muy importante en un sitio web Plone. Para ilustrar el caso mas simple, considere los dos roles de usuarios, uno llamado miembro y otro llamado administrador. Estos roles tienen diferentes privilegios o “poderes”:
3.5. Miembro¶
- posee una cuenta de usuario y por ello puede iniciar sesión
- puede agregar contenido, pero solamente en áreas especificas y no puede cambiar nada fuera de estas. A menudo a los usuarios se les otorga un “área base”, para ser tratada como espacio personal donde pueden agregar contenido.
- no pueden publicar contenido, lo que significa que no es visible a visitantes anónimos, incluso el mismo contenido que ellos agregaron. Una persona con el rol de Administrador debe aprobar el contenido para que sea publicado.
3.6. Administrador¶
- posee una cuenta de usuario y por ello puede iniciar sesión
- puede agregar contenido en cualquier parte del sitio y tiene privilegios para cambiar cualquier cosa
- puede publicar cualquier contenido
Cuando usted obtiene una cuenta nueva en un sitio web Plone, se le debería dar información de las áreas donde tiene privilegios para agregar contenido una vez haya iniciado sesión. Si esto ocurre y el usuario abre la carpeta donde tiene tales privilegios, en la parte superior del contenido se deben visualizar pestañas de color verde con los nombres Contenidos, Vista, Editar, Reglas, Compartir, e Historia:

Si se hace clic en ellas es posible explorar las diferencias entre una y otra, de todas maneras aquí están las descripciones para ayudarlo a empezar:
- Contenidos - muestra una lista con los elementos que están agrupados en la carpeta
- Vista - muestra la vista que un usuario anónimo visualizará
- Editar - cambia el panel a una vista de edición
- Reglas - muestra un panel para controlar como son creados y administrados los elementos
- Compartir - muestra un panel para establecer permisos para que otros usuarios puedan ver y editar el contenido
A la derecha en la barra verde del encabezado puede ver varios menús Mostrar, Agregar nuevo y Estado:

Explore estos también. Aquí están las descripciones básicas de estos menús:
- Mostrar - permite seleccionar el tipo de vista (lista de elementos, vista de resumen, etc.)
- Agregar nuevo - muestra un menú con los diferentes elementos de contenidos que se pueden agregar (imágenes, paginas, carpetas, etc.)
- Estado - permite cambiar el estado de publicación del elemento actual (privado, borrador publico, publico, etc.)
Estos menús y pestañas son los medios principales para interactuar con Plone. A medida que usted aprenda mas sobre administrar un sitio web Plone, mas familiar le resultaran los procesos.